

- #Install macos sierra on virtualbox how to#
- #Install macos sierra on virtualbox install#
- #Install macos sierra on virtualbox Patch#
- #Install macos sierra on virtualbox iso#
- #Install macos sierra on virtualbox download#
#Install macos sierra on virtualbox install#
Next, head to your Windows machine, and install VirtualBox if you haven’t already, making sure you have the latest version (seriously, older versions may not work.) Step Two: Create Your Virtual Machine in VirtualBox
#Install macos sierra on virtualbox iso#
Move the ISO to the desktop: mv /tmp/ ~/Desktop/HighSierra.isoĪnd you’ve got a bootable High Sierra ISO file!Ĭopy it to your Windows machine using a large flash drive, an external hard drive, or over your local network. To start, we’ll need to create an ISO file of macOS High Sierra’s installer, so we can load it in VirtualBox on our Windows machine. Grab your borrowed Mac, head to the Mac App Store, search for Sierra, and click “Download.”Īnd, finally, convert the image you created into an ISO file: hdiutil convert /tmp/ -format UDTO -o /tmp/HighSierra.iso Ready to get started? Let’s jump in! Step One: Create a macOS High Sierra ISO File If you’re on a Mac and want a macOS virtual machine for use on that Mac, we recommend checking out out Parallels Desktop Lite instead, because it can create macOS virtual machines for free and is a lot easier to work with. Borrow a friend’s Mac for an hour if you don’t have one, and you should be fine-everything beyond step one of this tutorial can be done on your Windows PC. You could, we suppose, obtain a High Sierra ISO by other means, but we don’t recommend it.
#Install macos sierra on virtualbox download#
NOTE: In order to get this working, you will need access to a real Mac in order to download High Sierra.
#Install macos sierra on virtualbox how to#
RELATED: Beginner Geek: How to Create and Use Virtual Machines
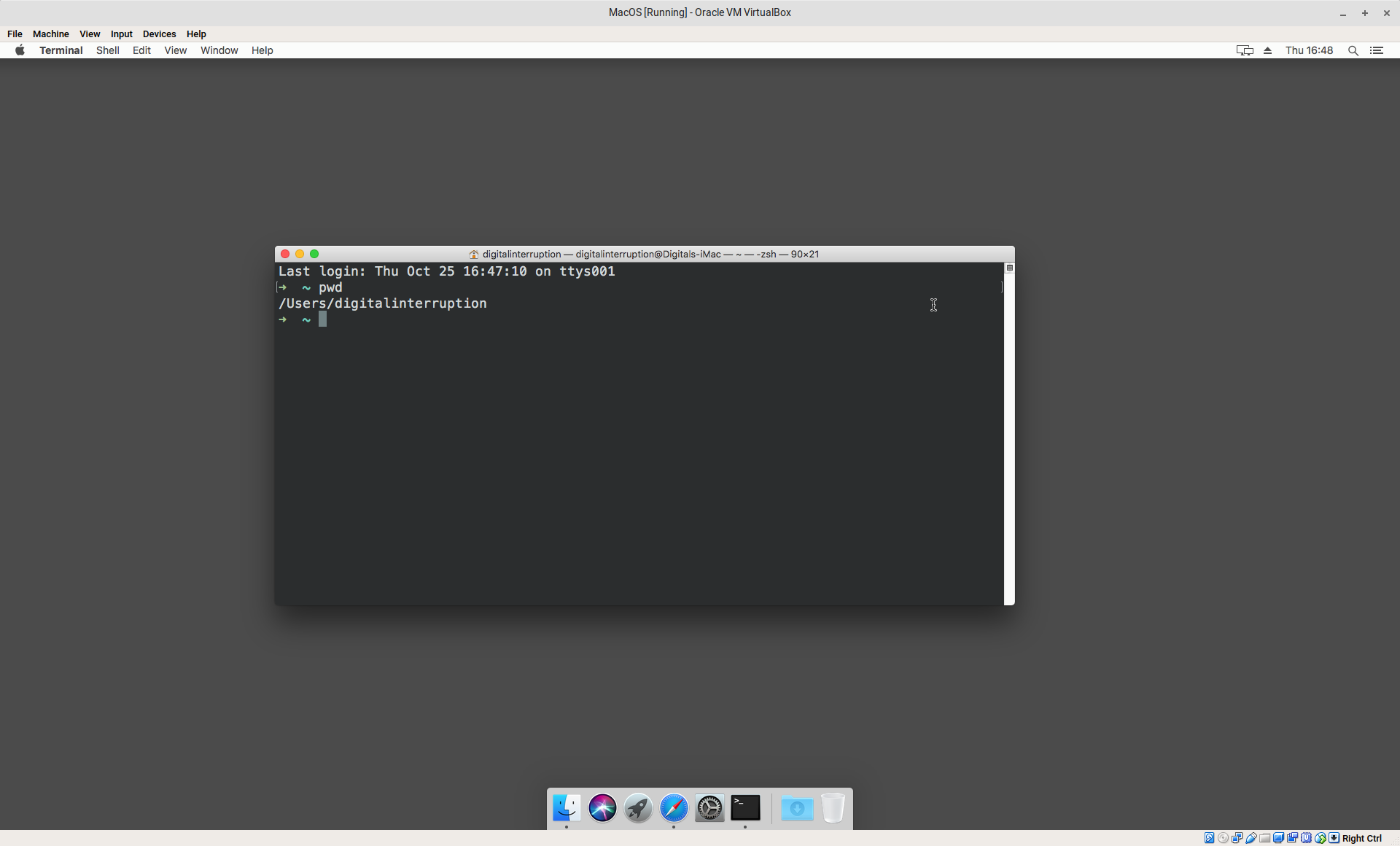
To make things a little easier for people, we’ve combined methods from a few different forum threads into a single, step-by-step tutorial, complete with screenshots. Other than that, though, this is macOS High Sierra, running smoothly in VirtualBox. The only thing not working is sound, which for some reason is highly distorted or nonexistent. Some of the folks at the InsanelyMac forums have figured out a process that works. We haven’t yet tested it ourselves, but we’ve heard good things. It promises to take you through the process of installing and setting up a macOS virtual machine. If you want to install a newer version of macOS in VirtualBox, check out this script on GitHub. Press F12 repeatedly, so you get into the EFI shell.įS1:"macOS Install Data\Locked Files\Boot Files\boot.Update: The instructions here apply to older versions of macOS.Then you need to boot from EFI shell since VirtualBox EFI doesn't automatically use the intended EFI.
#Install macos sierra on virtualbox Patch#
When installing patch updates like from 10.13.0 to 10.13.3 you'll have some trouble.įirst of all make sure to have a snapshot before rebooting, so it won't download the installer again. The RAM is set to 4GB, depending on your available RAM you may wish to increase or decrease the amount.The video memory has been set to 128MB, this is the max allowed by the VirtualBox VM, changing this isn't necessary.With the Installer ISO image not available to boot from, you will be dumped into the EFI Shell.Įnter the following at the EFI prompt to boot macOS from the virtual hard drive and finish installation: FS1:"macOS Install Data\Locked Files\Boot Files\boot.efi"Īlternatively, you can enter exit at the prompt to go to the EFI BIOS boot screen, and use the Boot from file option to navigate to boot.efi.The VM will boot from the Optical drive remove the disk from the virtual drive and reboot the VM. Quit Disk Utility, and install macOS to the newly initialized hard drive.Open Disk Utility, from the View menu enable the option to "Show all devices", and erase the VirtualBox hard disk image.Start the VM, and wait for the macOS installer to boot.Make sure that you do not set the new virtual hard drive as an SSD, otherwise the High Sierra installer will format the drive as APFS, which is not yet recognized by VirtualBox's EFI BIOS and you will be unable to boot from the hard drive. Set the HighSierra.iso image created in Getting Started as a disk in the VM's optical drive.



 0 kommentar(er)
0 kommentar(er)
